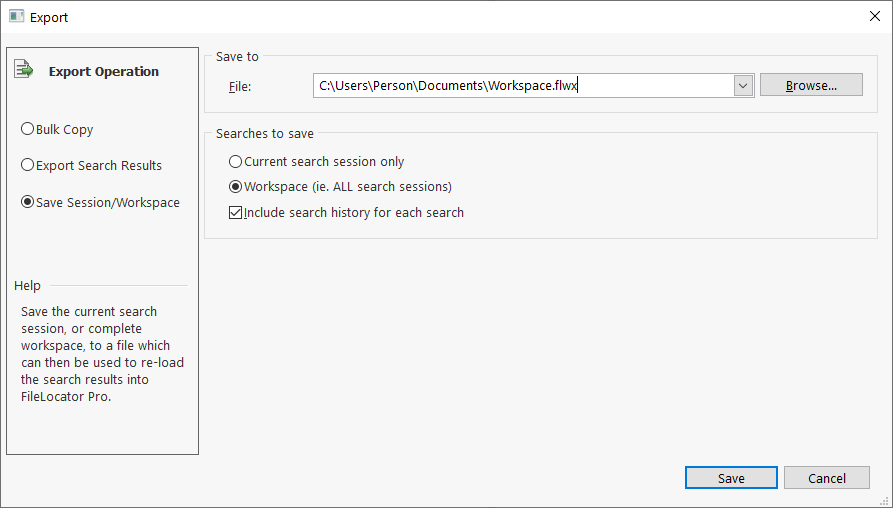For exporting results Agent Ransack provides both the Reports functionality and the File -> Export Results menu option. The Export functionality as three main sections:
•Bulk Copy
•Export Search Results
•Save Session/Workspace
Bulk Copy
Bulk Copy allows the user to copy found files to a folder or a ZIP file.
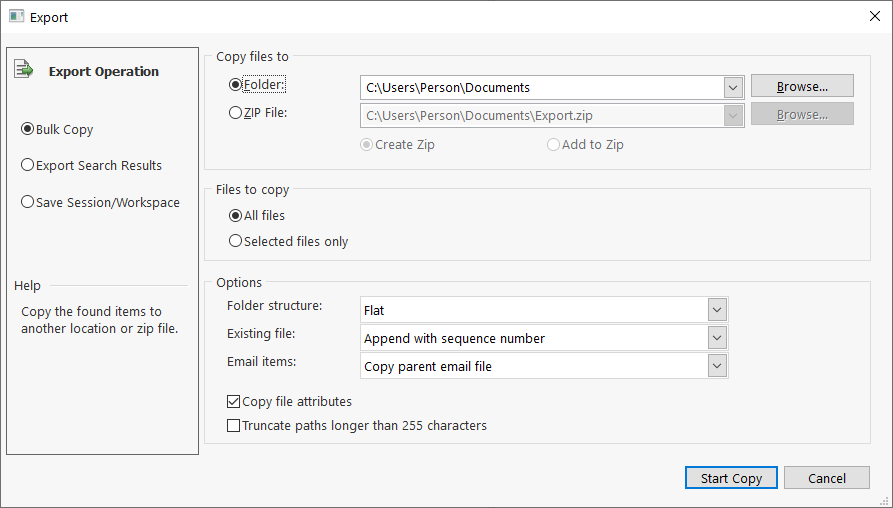
There are various options that effect how the files are copied:
Files to copy |
All files |
All files currently in the results are exported. |
Selected files only |
Only the currently selected files are exported. |
|
Folder structure |
Flat |
All files are copied to the same folder without any folder structure. |
From root |
Files are copied into a copy of the source folder structure taken from the root folder for each file. |
|
From first common folder |
Files are copied into a copy of the source folder structure taken from the first common folder for all files. |
|
Existing file |
Overwrite |
Overwrite any files that have the same name in the destination folder. |
Append with sequence number |
Do not overwrite existing files, instead append a sequence number to the file to give it a unique name in the destination folder. |
|
Don't copy |
Don't copy the file if an existing file with the same name is already in the destination folder. |
|
Email items |
Copy only individual found items |
Copy each item from the results as separate individual files. |
(applies only to emails) |
Copy parent MSG file |
If an item in the results is a child item of a message (e.g. an attachment) this option forces the parent MSG file to be copied instead of the found child item. If multiple child items have the same parent MSG file only one file is copied. |
Copy file attributes |
Copy the file attributes and file times. |
|
Export Search Results
The Export Search Results option allows the results, ie the file names and/or the found text, to be saved either to the clipboard or to a specified file.
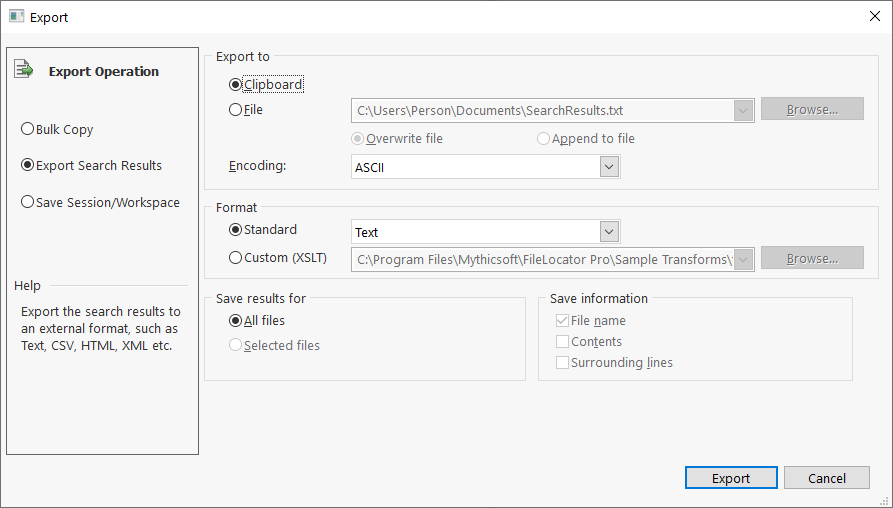
The results can be saved in a variety of formats:
Comma separated (CSV) |
Comma separated table of results (best format for saving results for subsequent opening in Excel). |
HTML |
HTML formatted results, designed to look similar to the Hits tab view. |
Tab separated |
For content searches the information is grouped by file, similar to Hits tab. The Tab character (ASCII 09) is used to separate values. |
Tab separated (spreadsheet) |
Tab separated table of results, similar to CSV but using the Tab character (ASCII 09) to separate the columns (best format when saving to clipboard and then pasting into Excel). |
Text |
Text based format designed to look similar to Hits tab view. |
XML |
XML formatted results. |
Custom formatting
For advanced formatting XSL transforms can be used to customize the output format. XSL transforms are a text based language for defining data transformations and can be used to convert Agent Ransack's XML data into a desired format. Sample transforms are included in the Sample Transform subfolder and include:
Contents_NoLineNumbers.xsl |
Exports just the found contents with no other information included, such as file data or line numbers. |
FileName_Only.xsl |
Exports just the file name without any path information, each file is exported on a separate line. |
FullName_FileSizeBytes.xsl |
Exports the full file name (ie with path) along with the size in bytes of the file. |
Hash_Separated.xsl |
Exports the file name information separated by the '#' character. |
Hits_Only.xsl |
Exports just the hits found in a search, i.e. without any file information or extra found text information. Useful for regular expression searches to output text that matches a given expression, e.g. extracting telephone numbers, or email addresses. This transform differs from Unique_Hits_Only.xsl in that it will output all hits of the found text, ie it will output duplicate hits. |
HTMLTransform.xsl |
Exports the data in a format very similar to the standard HTML export. |
Unique_Hits_Only.xsl |
Exports just the hits found in a search, i.e. without any file information or extra found text information. Useful for regular expression searches to output text that matches a given expression, e.g. extracting telephone numbers, or email addresses. This transform differs from Hits_Only.xsl by only outputing the unique hits, i.e. it only outputs the value of the hit once regardless of how many times it may actually be found. |
xcopy.xsl |
Generates XCOPY statements to copy from one drive to another preserving folder structure.
For each file an XCOPY command is generated with only the drive letter replaced in the source path. e.g. C:\folder1\folder2\filename1.txt
generates: xcopy "C:\folder1\folder2\filename1.txt" "E:\folder1\folder2\*"
NOTE: The XSL file needs to be edited to change target from E: to desired target drive. Does not work with UNC paths. e.g. \\server1\folder1\folder2 |
Save Session/Workspace
The session/workspace saving option is another method of saving Sessions and Workspaces.